- Manasquan Public School District
- Genesis Parent Portal
-
Please view the following guides for our Genesis Parent Portal system.
Login Here: Genesis Parent Portal
If you do not already have a Genesis Parent Portal account, you must complete, sign, and return this Registration Form in order to be granted access.
-
New Parent Portal View - Updated March 2023
Parent Portal has been updated with a new look! These new look pages are presented in a much more mobile friendly manner and move the top navigation bar to a side view.
To switch between students, utilize the dropdown in the top-right corner to select a different child. You may then navigate the left-menu for that child's information.
The navigation and information on each of the individual pages has not changed.
-
Scheduling Parent Teacher Conferences in Parent Portal
To view our detailed guide on how to schedule Parent-Teacher Conferences through your Genesis Parent Portal account, please click here.
-
Update Your Contact Information/ Emergency Contacts for a Student
The Contacts screen allows a Genesis parent account to view and update contact information.
To access this screen, log into your Parent Portal account and select the Contacts tab from the top menu.

* If you have a guardian account and live at the same primary residence as the student, you will have the rights to update/modify all accounts living at the same residence and the student's emergency contacts.
*If you are an additional guardian account and do not live at the same primary residence as the student, you will have the rights to update/modify your account and contact information.
Under the Contacts tab, you will see each of the students connected to your parent account and the contacts associated with each student that you have permission to view.

What is listed on the Contact Management Screen?
The Contacts screen lists all telephone and email contact information for:
- The student themselves – your child’s own cellphone and email address (if you choose)
- The student’s guardians
- Emergency contacts – People to be contacted should an emergency arise and the student's guardians are not available.
Interpreting Information for a Contact:
Each “Contact” represents one person in a student’s life (e.g. Mother, Grandfather, Uncle).
The top line shows the Contact’s name and “contact type” and relationship to the student:

Each contact may have the following types of information:
Phone Numbers: A Contact may have an unlimited number of phone numbers listed for them. If you would like to remove phone numbers, a trashcan icon will appear at the far right of each phone number:

Email Addresses: A Contact can have multiple email addresses listed. If a small icon
 appears at the right side of the email address, it means that this email address is being used as the login for a Genesis account. For example, it may be your email address and indicate that you have a Genesis login. Changing this email will change your login for your Parent Portal account. Follow the prompts to successfully complete this step.
appears at the right side of the email address, it means that this email address is being used as the login for a Genesis account. For example, it may be your email address and indicate that you have a Genesis login. Changing this email will change your login for your Parent Portal account. Follow the prompts to successfully complete this step.
Updating an Existing Contact’s Email and Phone Numbers:
You can do three things to the email addresses and phone numbers:
- Change the information
- Remove (i.e. delete) the information
- Add new phone numbers and email addresses
*After you change any of the existing information, be sure to select the
 button.
button.
Adding a New Emergency Contact:
If you are a guardian account and live at the same primary residence as the student, your account has the rights to add Emergency Contacts.
To add a Contact, click on the
 button. This brings up the “New Contact” area right below the button:
button. This brings up the “New Contact” area right below the button:
Enter the information in the fields provided.*Please take note of the following: Is the person an Emergency Contact for your child? Do you want them to be contacted in an emergency? If yes, select one of the Emergency Contact options. You can enter up to six emergency contacts for each of your students. Emergency contacts are people you wish to be called in the event of an emergency. Enter in the order in which you would like these people to be contacted.
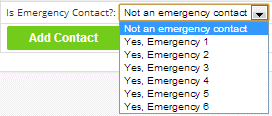
Once you have entered all the information, click the
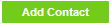 button to add the new Contact.
button to add the new Contact.WARNING: If you have more than one student, and you wish the new contact to be used for all your students, you must add them separately to each child’s contacts.
Changing Relationship Information for or Deleting an Existing Contact:
If you have permission to update information for a contact, there will be an Options button in the top line of the contact’s information. To update the name information for a contact or to delete the contact entirely, use this Options button.
When you click Options, a popup appears:

Select which option you would like and complete the prompted steps. To make changes to the contact, update the information, then scroll to the top or bottom of the screen and click the
 button.
button.
-
Manage SchoolMessenger Broadcast Notification Settings for Your Contact Information
Our District broadcast and notification system, SchoolMessenger, is connected to a student’s guardian contact records listed in Genesis.
All guardian Parent Portal accounts may manage your notification preferences for receiving district alerts by completing the following steps:
- Log into Genesis Parent Portal
- Select the Contacts tab from the menu

- Click each phone number and/or email address to update whether you would like to enable SchoolMessenger alerts or not. In the pop-up, either select or deselect the box listed under SchoolMessenger. This will update your contact information for our notification system within 24 hours
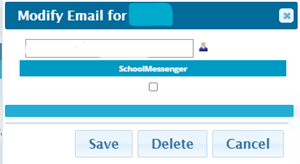
*Any phone numbers and/or email addresses that have this box selected will receive broadcast notifications from the district. Any phone numbers and/or email addresses that are deselected will not receive broadcast notifications from the district. - Select the
 button to update your preferences.
button to update your preferences.
- Log into Genesis Parent Portal

